Change Download Destination Of Mac Airdrop High Sierra
- Change Download Destination Of Mac Airdrop High Sierra 10.12
- Change Download Destination Of Mac Airdrop High Sierra Mac
Applies To: iMac, iMac Pro, MacBook, MacBook Air, MacBook Pro
AirDrop is a built-in function on Mac, iPhone, iPad and iPod Touch that helps to share files between two AirDrop-supported devices. With AirDrop, you can send photos, videos, contacts, websites, and more from one AirDrop-supported device to another nearby. For example, you can AirDrop contacts from iPhone to iPhone, AirDrop photos from iPhone to Mac or from Mac to iPhone or share locations from iPhone to iPad using AirDrop. Briefly speaking, AirDrop is a helpful feature when it comes to data sharing between iOS device and Mac. However, convenient as it is, many users have reported issues like AirDrop not working in iOS 11 and AirDrop not working on Mac. Since the fixes to the former issue have been detailed already, this article only covers the solutions to the problem AirDrop not working on Mac, no matter it's macOS Sierra or OS X El Capitan. Read on to get the details.
Solutions to AirDrop Not working on Mac Sierra/Mac El Capitan
Solution 1: Share photos (or other files) between iPhone and Mac without AirDrop (FREE)
I wanted to change the default folder, but there does not appear to be a builtin way to do it. Therefore, I wrote an automator action that can be used in a folder action on your downloads folder. For example, I have one set to move any airdropped files to my Desktop. There is a binary for download. How to change the AirDrop destination folder on Mac If you’re a big user of the AirDrop feature on iOS and macOS, you probably know that when sending files from a mobile device to your Mac, the files are automatically saved to your computer’s Downloads folder. Whilst this is a logical place for them to go, it is non-configurable, and lumps. Download AirDrop & Wifi File Transfer PC for free at BrowserCam. Bestappfordev published the AirDrop & Wifi File Transfer App for Android operating system mobile devices, but it is possible to download and install AirDrop & Wifi File Transfer for PC or Computer with operating systems such as Windows 7, 8, 8.1, 10 and Mac.
Download: Mac OS Sierra 10.12 ISO and DMG Image macOS High Sierra (variant 10.13) is the fourteenth significant arrival of macOS, Apple Inc’s. Work area working framework for Macintosh PCs. It is the successor to macOS Sierra and it was declared at the WWDC 2017 on June 5, 2017, preceding being discharged on September 25, 2017; its successor.
When it comes to sharing files between iPhone (or iPad) and Mac, using AirDrop is not the only free method. If sending photos, videos, contacts and more from your iPhone to Mac or from Mac to iPhone is your main purpose, you can get things done with EaseUS MobiMover Free, which can be used to transfer files between iPhone/iPad and computer (Mac or PC) or from one iOS device to another.
Photos: Camera Roll, Photo Library, Photo Stream, Photo Videos
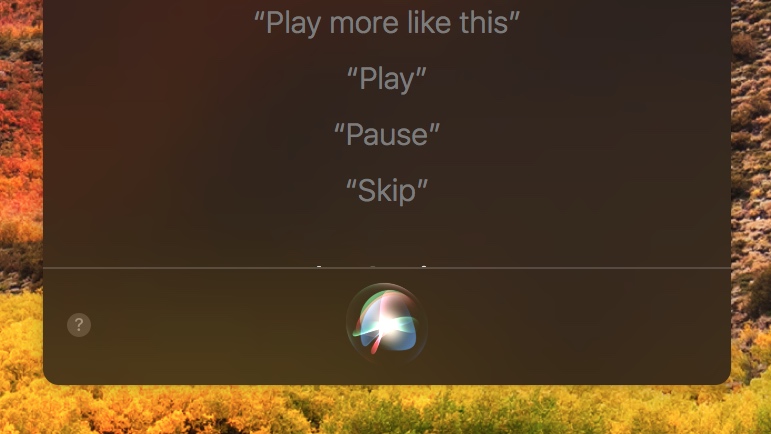
Videos: Movies, TV shows, Music Videos
Audios: Music, Ringtones, Voice Memos, Audiobooks, Playlists
Others: Contacts, Notes, Messages, Voice Mails, Books, and Safari Bookmarks
Compared with AirDrop, MobiMover enables you to transfer more types of files between iPhone and Mac. In addition, MobiMover also supports the data transfer between iPhone and Windows PC, which is not allowed by AirDrop. Thus, when you find AirDrop not working on your Mac or AirDrop from iPhone to Mac not working, try to transfer files with EaseUS MobiMover Free. Now, follow the steps below to learn how to send photos from iPhone to Mac without using AirDrop.
Notes: MobiMover is compatible with PC running Windows 7 and later or Mac running macOS 10.12 (Sierra), 10.13 (High Sierra), Mac OS X 10.7 (Lion), 10.8 (Mountain Lion), 10.9 (Mavericks) and 10.11 (El Capitan).
Step 1: Click the button below to safely download and install EaseUS MobiMover Free on your Mac.
:no_upscale()/cdn.vox-cdn.com/uploads/chorus_asset/file/8774757/Screen_Shot_2017_06_29_at_3.45.30_PM.png)
Step 1. Connect your iPhone to Mac with a USB cable. Run EaseUS MobiMover, choose 'Phone to Mac' and click the 'Next' button to continue.
Step 2. Check the category/categories you want to copy from your iPhone to Mac. As you can see, you can copy other supported files together with photos from your iPhone to Mac all at once. After that, don't forget to customize the storage path for the exported photos unless you want to save them on your desktop.
Step 3. Now, click the 'Transfer' button to start transferring photos or other files from your iPhone to Mac without iTunes. Exporting files from iPhone to Mac with MobiMover is the right way for backup to avoid unexpected data loss.
- Notice
- With AirDrop, you can not share files like music. If you want to transfer music from Mac to iPhone, you are highly recommended to use EaseUS MobiMover Free, which will bring you lots of conveniences when it comes to iOS data transfer and file management.
Solution 2: Turn on and use AirDrop on Mac correctly
To use AirDrop, you need to go to Finder > Go > AirDrop and switch on BOTH Bluetooth and Wi-Fi to turn on AirDrop. As you may know, both Bluetooth connection and Wi-Fi connection are necessary to use AirDrop. Thus, when your find AirDrop not working on your Mac, you should also check Bluetooth and Wi-Fi on your device.
Solution 3: Check your AirDrop settings
After turning on AirDrop, you need to set the option Allow me to be discovered by as Contacts Only or Everyone. If you want to share files between your Mac and a new device, you should choose Everyone to make your device discoverable.
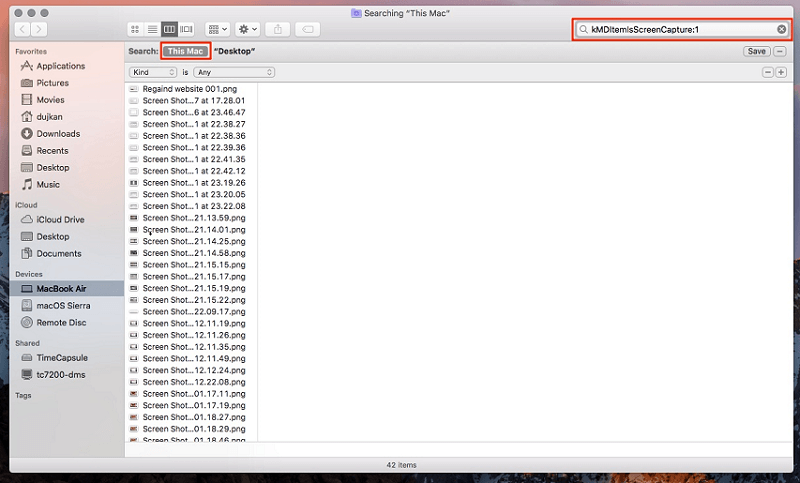
Solution 4: Turn off Block all incoming communications on Mac
Change Download Destination Of Mac Airdrop High Sierra 10.12
If you have turned on Block all incoming communications in Firewall on your Mac, you will fail to use AirDrop on your Mac to share files, which may be the very reason why AirDrop is not working on your Mac Sierra or Mac El Capitan. Follow the steps below to check whether you have turned on the option and turn it off if it’s on.
Step 1: Click Apple Menu > System Preferences > Security & Privacy.
Step 2: Go to Firewall and tap Firewall Options.
Change Download Destination Of Mac Airdrop High Sierra Mac
Step 3: Make sure the checkbox next to Block all incoming communications is not selected.