Download And Run Mac Os Beta On Parallels
/cdn.vox-cdn.com/uploads/chorus_image/image/51077235/Win10_2C_20Win8_2C_20and_20Win7_20in_20Parallels_20Desktop_2012.0.png)
Dual-booting isn’t your only solution to run Windows on a Mac. On Thursday, Parallels announced the public beta release of Parallels Workstation for Intel Macs, their virtual machine technology. Powerful Performance: Run business-critical applications without compromise—Microsoft Office, Visual Studio®, Quicken®, and QuickBooks™ for Windows, Access, Project, Autodesk Revit® and Inventor, CorelDRAW, ArcGIS, Visio, QuickBooks™, Internet Explorer, Adobe Photoshop®, and Parallels Desktop Business Edition! Lightning Fast: Graphics and resource-hungry Windows applications run. Whether you need to run Windows programs that don’t have Mac versions, or you are making the switch from PC to Mac and need to transfer your data, Parallels Desktop has you covered. Seamless Use Windows side-by-side with macOS (no restarting required) on your MacBook ®, MacBook Pro, iMac ®, iMac Pro, Mac mini ® or Mac Pro ®.
With macOS Catalina, Parallels Desktop for Mac users have even more powerful ways to run Windows, Linux and other OSes on Mac. There are two new features brought to Parallels Desktop with Sidecar. First, you can now extend your Mac display on your iPad. Second, there’s now Apple Pencil support within Microsoft Windows applications.
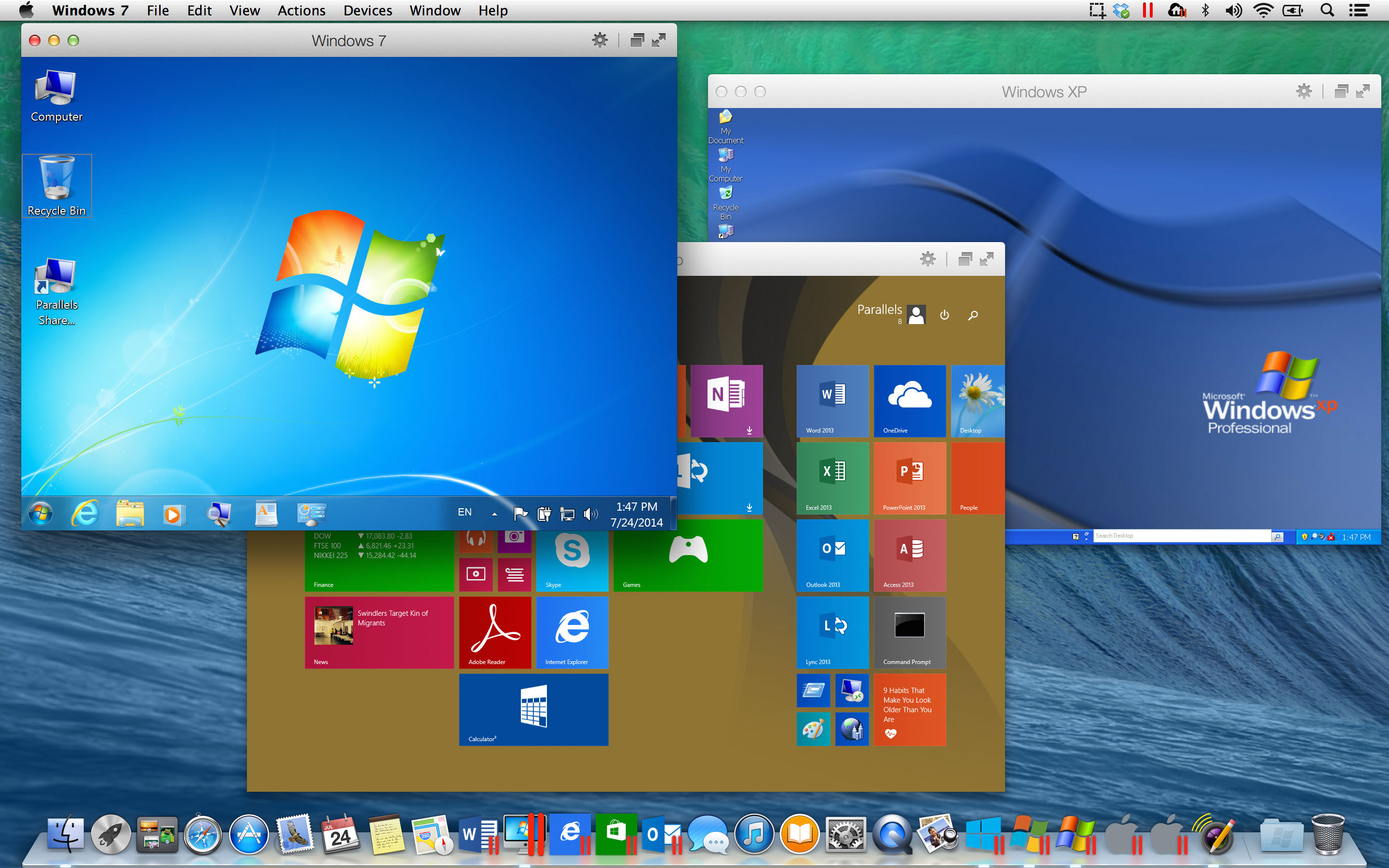
If you’re willing to hands-on macOS Mojave and give it a try before you really install on your Mac, here’s how to do that with a quick set up Mojave on a virtual machine. Here is How to Install macOS Mojave on Parallels Desktop.
This is a clever idea that if for some reasons you might not want to install on your actual computer. More importantly, there are tons of reasons why you would not install this on your working computer. One of the reasons might be conflicting with software or program or not getting installed or perhaps maybe not working with other different things like network, sound, and other. In this case, you might want to install it aside from your original OS.
So, what’s better idea than installing on a virtual machine aside from your operating system. This is probably a mature idea to get around with installing Mojave on a virtual machine (VM) before you actually go through it on your real Mac. The best part is, whether you get failed with installation or not properly work with things, you’ll always have the option to rollback to re-installation or deleting the virtual machine without affecting your OS. Parallels make it handy and quick with installing on a virtual machine that is entirely painless without hassle. So, let’s get started.
- Check this out:Install macOS Mojave on VMware Workstation
What you’ll need
To begin, here are a few things you’ll need to download.
- macOS Mojave Installer file: In order to install and run macOS Mojave as a virtual machine, you’ll need to download macOS Mojave image installer image file from App Store. The downloading may take some while (which is over 6 gig) mostly depends on your internet connection.
Head to App Store on your Mac, and search for macOS Mojave, you’ll get a bunch of results, look for the original one and click on Get.
Download macOS Mojave from App Store
The software update will check and ask for download, click on Download and it will start downloading.
Once the download completed, the installer setup will run to install macOS Mojave, but note down, you won’t have to go through it or Continue with it, just close it.
To close, navigate to the top-left corner and click on Install macOS Mojave and from the list down Quit Install macOS.
Quit Install macOS
- Parallels Desktop 14 for Mac: The Parallels makes it surprisingly easy and straightforward that I have used for over years now. The worse thing is, you’ll need to do subscription which is not free. For the pricing, check out the offical website and you’ll find the pricing there.
The installation part is pretty easy, once you’ve downloaded the setup, run it and you’ll have the install option, double click on it and it won’t ask you another question, instead it will open the main window.
Install macOS Mojave on Parallels Desktop
Once you’ve those things, you’ve got ready to go.
The first thing you’ll ever need to do is to fire up Parallels once you’ve installed. At the first line, you may see this page, recommended by Parallels, just click Skip.

Download & Install Windows 10
Next, click on the Install Windows or another OS from a DVD or image file button.
The installation image will automatically figure out macOS Mojave from Applications folder, simply Continue.
Installation images found
Now you’ll be prompted to create a bootable disk image file to install this virtual machine, hit the Continue button and let it do this.
When you’re questioned to where to put this up, choose a place where you want to be, save it and go ahead.
Save As File
Next, choose a name and location, this can be anything, anywhere. At the bottom, mark Customize settings before installation and click Create.
Name & Location
On the configuration, click Hardware and customize the CPU & Memory as the amount of hardware of your system but not less than 1 Processor and 2GB Memory. When you’re done, close this window.
Just Continue.
Virtual Machine Configuration
At this point, create a new user account by entering your details and click Create Account. Or if you’ve one, click on I have a password and you’ll be able to sign in with your existing Parallels Account.
After you’ve signed in, the virtual machine will start booting up automatically and the Apple logo appears and loads as a typical machine does, so this may take a while.
Booting
The first screen appears to choose your language and click Continue.
Here, you need to choose Install macOS and Continue.
macOS Utilities
Continue with the installer.
Agree with the license agreement by clicking on Agree.
License Agreement
Next up, select the virtual hard drive you chose to create for the virtual machine earlier and click Install. Notethat this is not the primary drive where the operating system is installed.
Mac Os software, free download
This will now install macOS Mojave on the particular drive and it will take some time.
Installing macOS Mojave
The main installation starts here. So, choose your region and Continue.
And you’re good to proceed with the rest of the installation, there’s nothing much new with installation except choosing between light and dark mode.
Setting Up Your Mac
There you go! You’ve successfully installed macOS Mojave on Parallels entirely running on virtual machine.
And that’s it! There you’ve the macOS Mojave, and you can penetrate into and do everything you want to do.
A Parallels Desktop virtual machine (VM) is an ideal environment for using a beta release of an operating system. By its very nature, a beta OS will contain bugs, unfinished features, and other ‘gotchas’ that might play havoc with your documents or your work. A VM isolates those issues in a sandbox-like environment so that any such issue will not damage anything. I have been using VMs like this for years, and I have written up bugs in beta OSes released both for Apple and for Microsoft so that the final OS release will be free of these issues.
I have previously written about using beta macOS releases in VMs here and here. Apple has now significantly changed the installation process for Sierra beta macOS releases, and in this blog, I will show you the new process as I install and use macOS 10.12.4 (Sierra) beta 2.
Step 1: Install the customer release of macOS Sierra in a VM
Install Mac Os On Parallels
In the new installation process for Sierra beta macOS releases, you first need the customer release of Sierra installed in a VM—you cannot just start with a new, blank VM. Installing the customer release of Sierra in a VM is easy: just drag and drop the “Install macOS Sierra.app” to the New VM Wizard in Parallels Desktop, and then follow the prompts. See Figure 1.
After the customer release of Sierra is installed, download and install any Sierra updates.
Step 2 will modify this VM in such a way that you cannot go back to the customer release. So, it is a good idea to make a copy of this VM. Find the VM’s .pvm file—it will probably be named “macOS Sierra.pvm” and will be about 10 GB. Make a copy of that file.
Step 2: Download and install the new “macOS Sierra Beta Access Utility”
You need to install a new utility to download a beta macOS. How you do this depends on whether you are an ordinary user or a developer.
Case 1: Ordinary user
Start at Apple’s Guide for Public Betas, enroll your Mac, and then download and install the “macOS Sierra Public Beta Access Utility”.
Case 2: Apple Developer
Download and install the new “macOS Sierra Developer Beta Access Utility” from Apple’s Developer website. (You will need to be a registered Apple developer to do this.)
This utility adds a new option to the App Store pane of the System Preferences window. See Figure 2. Ensure that this new option is “set to received beta software updates.”
Figure 2_ New preference in the App Store pane installed with the macOS Sierra Developer Beta Access Utility
Step 3: Check for updates in the App Store, and install them
Launch the App Store app, and check for updates. It will find the update for macOS 10.12.4 (Sierra) beta 2. Download and install this update, which will require a restart of the VM. You are done: you now have a VM running macOS 10.12.4 (Sierra) beta 2.
In the gif below, I show macOS 10.12.4 (Sierra) beta 2 in use in the VM:
Have you installed a beta in a VM yet? Share your experience with us in a comment, or reach out to us on Facebook or Twitter.
Mac Os Big Sur Beta Download
Try Parallels Desktop for free for 14 days!