How To Download New Recovery Partition Mac Terminal
Of course, because the Recovery HD partition is actually part of your Mac’s internal hard drive or SSD, if that drive is having hardware problems, or partition-map problems, the recovery. Steps to recover RAW partition on Mac: Step 1: Install and run Remo RAW Partition Recovery tool on your Mac. Click on 'Recover Volumes / Drives' option. Figure 1: Main Window. Step 2: On the next window, select any of the two recovery options that best suits your situation for performing RAW partition recovery. Figure 2: Select Recovery Option. Step 3: Select the RAW drive from where you wish. Boot into Mac OS Recovery Mode as usual by holding down the Command and R keys during. Select the disk location (it can be an internal HDD/SSD or a removable storage device) where you.
- How To Download New Recovery Partition Mac Terminal Download
- How To Download New Recovery Partition Mac Terminal File
- How To Download New Recovery Partition Mac Terminal Linux
- How To Partition Mac Windows
How To Download New Recovery Partition Mac Terminal Download
- Boot into recovery mode, mount volume, and open Terminal. Boot to recovery mode by holding CommandR right after starting your Mac before the Apple logo appears. Go into Disk Utility and check that your target disk volume is mounted. Mount it if it's not already mounted. Close Disk Utility, and open Terminal from Utilities menu.
- If your Mac is really old - as in so old it's running Mac OS X Snow Leopard or older - it will not have a Recovery partition, the only way to reinstall the OS is to use the discs that shipped with.
- The macOS recovery partition is a simple way to troubleshoot or even reinstall a wonky macOS installation by accessing the operating system's installation files stored on your Mac's hidden partition.
Utilize Remo Partition Recovery Software for Mac to recover data from RAW partition after severe corruption. Click on the below download button to get the free version of the tool that offers free data recovery from RAW partition and preview of the recovered files prior saving. Try now!!!
FOR MAC OS X USERS
How To Download New Recovery Partition Mac Terminal File
A hard drive or an external hard drive on Mac when displays it's files as RAW means the operating system is not able to recognize it's file system. This indicates that the file system of the partition displaying as RAW, is severely corrupted. When a partition on a hard drive is corrupted and turned RAW, you cannot access the files stored in it. If the backup of the files stored on a RAW partition is not found, then you are at great trouble.
Usually, when a hard drive partition/Volume displays as RAW, most of the users go for formatting the RAW drive to bring back to a healthy and usable state and face huge data loss, thinking that they can't recover data from RAW Mac partition. But, it's not right. One can recover data from RAW partition on Mac hard drive with Remo Partition Recovery Software for Mac. Before going to learn how to recover partition that has turned RAW, let's see the symptoms of RAW partiiton os Mac:
- When you try to access your files on the partition that turned RAW, it displays 'Sector not found' warning message
- You will be prompted the error message 'Disk in the drive is not formatted, Do you want to format it now?'
- The file names contains 'Wierd' characters
- When you right-click on the partition, and go to it's properties, the file system will be displayed as 'RAW'
These symptoms are usually occured when the partition is corrupted severely due to severe malware infection, file system corruption, bad sectors, frequently converting the file system from one to the other with unreliable third party conversion tool, etc. When you come across these symptoms, the only way to fix the issue is to erase or format the entire drive. But, formatting the partition/drive leads to huge data loss. Before formatting the RAW Mac partition, recover your files with Remo Partition Recovery Software for Mac.
Remo Recover - RAW Partition Recovery Software for Mac:
Remo Partition Recover Software for Mac is an ideal tool to recover data from RAW Mac partition. The tool comes with advanced scanning mechanisms that scans each and every sector of the Mac partition and extracts each and every file with utmost ease. Apart from RAW partition recovery Mac, it also supports data recovery from corrupted, formatted, and reformatted hard drives. The tool comes in Window
Steps to recover RAW partition on Mac:
Step 1: Install and run Remo RAW Partition Recovery tool on your Mac. Click on 'Recover Volumes / Drives' option.
Figure 1: Main Window
Step 2: On the next window, select any of the two recovery options that best suits your situation for performing RAW partition recovery.
Figure 2: Select Recovery Option
Step 3: Select the RAW drive from where you wish to recover data, and click on 'Next' option to commence the restore session by the software.
Figure 3: Select RAW Drive
Step 4: The entire list of recovered data is displayed once the scan session is successfully completed. You can save the recovered data using 'Save' option.
Figure 4: List of Recovered Data
How do I download Macintosh HD? This tutorial will shows you how to reinstall macOS from macOS Recovery with step by step guides. And you will also learn how to preform Macintosh HD Recovery with a professional Mac data recovery program.
- What Is the Difference Between Macintosh HD and Macintosh HD - Data
- How to Perform Macintosh HD Download from macOS Recovery
- Macintosh HD Recovery - How to Recover Lost Data from Macintosh HD
- Macintosh HD Download FAQs
Mac's hard drive, also know as Macintosh HD, is the primary storage facility or database for keeping system and data for Mac users. And macOS or Mac OS X has been committed to providing the best protection of Mac hard drive to avoid data loss for many years. However, sometimes, your Macintosh HD will fail to boot because of a particular reason and needs reinstalling macOS. In this article, you will first learn how to use macOS Recovery to perform Macintosh HD download on your built-in drive or an external drive. Then, you'll see how to use EaseUS Data Recovery Wizard for Mac, professional Macintosh HD data recovery software to recover data from Macintosh HD - Data.
What Is the Difference Between Macintosh HD and Macintosh HD - Data
Many users are not clear about the difference between Macintosh HD and Macintosh HD - Data, let's briefly talk about them here. Before performing a Macintosh HD download and data recovery, it is necessary for you to take a look.
For most Mac computers, whether it is an iMac or MacBook, the default configuration is only one disk, that is, Macintosh HD. The Macintosh HD is where the system and system support files are kept, and the user has no access to them. The Mac HD - Data is where your files and apps are kept, and you have access to them just like the older system volumes. Both Macintosh HD and Macintosh HD Data are in the same disk.
How to Perform Macintosh HD Download from macOS Recovery
macOS Recovery is part of the built-in recovery system of Mac. You can start up from macOS Recovery and use it to restore from Time Machine, reinstall macOS, get help online, repair or erase a hard disk from certain software issues or take other actions on your Mac. Now, follow the guides below to download Macintosh HD on your Mac.
Step 1. Startup Mac from macOS Recovery
Turn on your Mac and immediately press and hold one of the combinations on your keyboard: Command (⌘)-R, Option-⌘-R, Shift-Option-⌘-R. If you need to enter a password, do as required.
When you see the utility window as shown below, you have started up from macOS Recovery.
Step 2. Decide whether to erase (format) your disk
If you are going to selling, trading in, or giving away your Mac, or you have an issue that requires you to erase, you can choose to erase your computer. Click 'Disk Utility' > 'Continue', and follow the onscreen instructions to finish.
As erasing disk will delete the data completely with no chance to recover, thinks twice before your take action.
Step 3. Install macOS
You can skip step 2 and select 'Reinstall macOS' to start reinstalling macOS directly. Follow the instructions on the screen to proceed.
- If the installer doesn't see your disk, or it says that it can't install on your computer or volume, you might need to erase your disk first.
- Don't put your Mac to sleep or closing its lid until the installation completes.
- The specific device model determines whether you can install the latest macOS. If you can't install macOS Catalina, you might be able to install an earlier macOS, such as macOS Mojave, High Sierra, Sierra, El Capitan, or Yosemite.
You can also finish Macintosh HD download from the App Store or Software Update preferences. Or you can create a bootable installer disk, then use that disk to install macOS on your Mac or another Mac.
Tip: If you have any questions about 'Does Recovery Mode delete everything on Mac?', read the article for answers.
Macintosh HD Recovery - Recover Lost Data from Macintosh HD


Although you can use the macOS Recovery to reinstall macOS or Mac OS X without missing user data, you may still find it seems unavoidable to losing important photos, documents, emails, or videos on Macintosh HD if you have used the Disk Utility in HD Recovery to format your disk. Then, how could such an issue be settled? How to recover the lost files from Mac? Now, all these problems could be solved directly by using a professional Macintosh HD data recovery software - EaseUS Data Recovery Wizard for Mac.
EaseUS Data Recovery Wizard for Mac is an easy-to-use and reliable data recovery software for Mac users. It can recover 200+ types of data from your Mac internal hard drive as well as other external media storage devices. It works with many versions of Mac from Mac OS X 10.9 to the latest macOS 10.15.
- Full file system support: support Mac data recovery from NTFS, HFS, HFS+, HFSX, HFS Wrapper, FAT file system volumes, as well as APFS data recovery.
- Convenient data recovery preview: the preview of scanned photos, audios, and videos to specify what you want to recover effectively.
- Multiple Mac data recovery types: recover all the usual file types, including documents, images, files, videos, and other files from your Mac internal/external hard drive.
- Powerful data recovery capability: recover data from the emptied trash bin, formatted hard drive/USB/memory card, lost partitions, etc..
Only three steps will solve the data loss troubles for Macintosh HD Recovery.
Step 1. Select the disk location (it can be an internal HDD/SSD or a removable storage device) where you lost data and files. Click the 'Scan' button.
Step 2. EaseUS Data Recovery Wizard for Mac will immediately scan your selected disk volume and display the scanning results on the left pane.
Step 3. In the scan results, select the file(s) and click the 'Recover Now' button to have them back.
Except for recovering lost data caused by Macintosh HD recovery, EaseUS Data Recovery Wizard for Mac also works very well to restore lost files on Mac due to the following reasons.
How To Download New Recovery Partition Mac Terminal Linux
- Empty Trash bin.
- Format hard drive without backup by mistake.
- Lose data after system restore.
- Wrong operations on the existing partitions cause the partition table damaged.
- The hard drive logic is corrupted, and the data is inaccessible.
- The hard drive is inaccessible because of the virus attacks.
Macintosh HD Download FAQs
1. How do I download Macintosh HD?
How to install a fresh copy of OS X on your Mac
Step 1. Shut down your Mac.
Step 2. Press the Power button.
Step 3. Immediately press the command (cloverleaf) key and R together.
Step 4. Make sure you're connected to the internet through Wi-Fi.
Step 5. Select Install Mac OS X, then click Continue.
2. What is Macintosh HD?
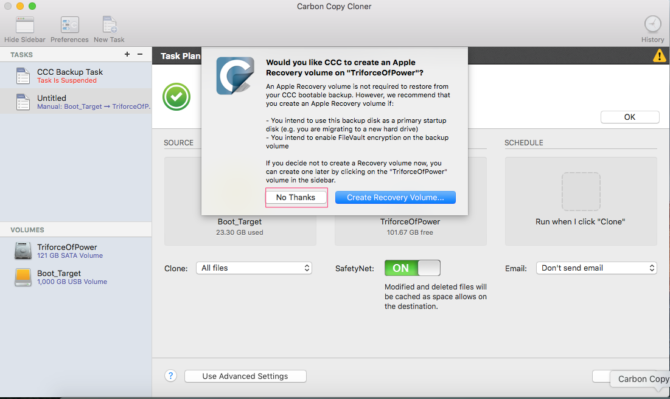
In the Finder, both volumes appear as Macintosh HD. The Disk Utility app in macOS Catalina shows that Macintosh HD is the read-only system volume and Macintosh HD - Data contains the rest of your files and data.
3. How do I find Macintosh HD on my Macbook Pro?
Get Macintosh HD In Finder Sidebar
Step 1. On your Mac launch Finder.
Step 2.Click on the Finder option from the menu bar and click on 'Preferences'.
Step 3.On the Finder Preferences click on the 'Sidebar' tab.
How To Partition Mac Windows
Step 4.Under 'Show these items in the sidebar' click on the 'Hard disks' option.