How To Download Photos From Shutterfly To Mac
Your iPhone has very limited space, and if you take a large amount of photos, you can quickly use up all your storage. If you’re looking for a way to clear up space on your phone, try transferring your photos to your computer or to a cloud storage service. These tips will help you import photos from iPhone to both a PC and a Mac.
- How To Download Photos From Shutterfly To Mac Mojave
- How To Download Photos From Shutterfly To Mac Computer
- How To Download Photos From Shutterfly To Mac Catalina
How To Download Photos From Shutterfly To Mac Mojave
In addition to a large catalog of customizable photo products, Shutterfly offers you several photo sharing tools to distribute images between your friends, f. Download photos or videos to your device. You can copy your photos and videos back to your device. Save your photos or videos On your computer, go to photos.google.com. Shutterfly's phone app is wonderful. I went through the trouble of upgrading my Mac just so I could downloaded the Mac version of the app to make it a bit easier to make the 6x6 photo album, since that was quite the chore on my phone. Download the Shutterfly Export Assistant for iPhoto. The plugin will work with Mac OS 10.6 and iPhoto 8 onwards. To check your Mac OS version, click the Apple icon in the top left of your screen, and select 'About this Mac.' To check your iPhoto version, select iPhoto About iPhoto from the program's menu. Learn how to upload pictures to Shutterfly by viewing this video I created using Screencast-O-Matic. Download the Shutterfly Mac Photos Extension. The extension will work with Mac OS 10.10.3 onwards. To check your Mac OS version, click the Apple icon in the top left of your screen, and select 'About this Mac.' The installer window will launch automatically.
Saving Photos to a Mac
- Connect your phone to your computer with a USB device.
- If this is the first time you’ve connected your iPhone, a box may pop up on your iPhone asking if you trust this computer. Tap ‘Trust’ to transfer photos from iPhone to Mac.
- The Photos App will automatically open to the ‘Import’ page, where you’ll see all of the photos on your iPhone. If the Photos App does not automatically appear, go to ‘File’ and ‘Import’.
- Select which photos you want to import. Or, if you want to import all the photos on your phone, click ‘Import All New Photos.’
Saving Photos to a PC
- Use a USB cable to connect your iPhone to your computer.
- Open Windows Live Photo Gallery.
- Click the ‘Home’ tab, and then choose ‘Import.’
- A box will appear showing all the photos on your iPhone. Select the ones you want to import, and click ‘Continue.’
- Another box will pop up asking if you want to change where your photos are imported to. Choose the destination want your photos to go to, and hit ‘Import.’
Saving Photos to Cloud Storage
- Choose a cloud storage service that offers an iOS app. Some of the most popular apps include Dropbox, Google Photos and Shutterfly.
- Download your chosen app from the iTunes Store. Create an account on the app.
- Allow the app to access your Camera Roll. You can then choose to have photos from your Camera Roll automatically uploaded to your app.
- To access your photos on your computer, go to your chosen cloud storage service’s website and login. You will then be able to see and organize all of your images.
Syncing iPhone with iTunes
- Connect your phone to your computer with a USB drive.
- Open iTunes.
- Click the device icon in iTunes, found on the top-left corner of the screen.
- In the sidebar, click ‘Photos.’
- On the Photos page, click on the box next to ‘Sync Photos.’
- Choose if you want to sync all of your photos or only selected albums. Select which albums you want to sync, and click ‘Apply.’
If you’re running out of space on your iPhone, start saving your photos to your computer. When you download photos from iPhone to your Mac or PC, you’ll be able to easily save and organize all your images. Or, if you prefer to not save to a hard drive, Shutterfly provides an photo app that’ll automatically sync with your Photos app and upload your memories to an unlimited storage cloud service. You can then organize, tag and order prints from the tap of a button. You can even create and print photos and personalized products for your phone, our collection of custom iphone 7 plus cases and more leave the design options endless. It’s time to put those organized photos to use!
The days of throwing photos into shoeboxes may be over, but it’s still hard to keep photos organized in the digital age. If you’re ready to get your photo collection in order, here’s how to organize pictures on your computer.
Organizing Albums for OS X
- Launch the Photos app on your Mac.
- Click on the Albums tab, located in the navigation bar on the top of your screen.
- Choose ‘All Photos.’
- Select the photos you want to add to your albums. If you want to add multiple photos at once, hold down ‘Command’ as you click on the photos.
- Click on the plus sign icon, located on the top right side of your screen, and choose ‘Album.’
- A drop-down menu will appear. From this menu, choose ‘New Album.’ Enter the name for your album.
- After you name your album, click ‘Ok’ to confirm. Your photos will then be sent to your new album.
Organizing Photos in Folders
- Launch the Photos app.
- Click on the Albums tab in the navigation bar.
- Right-click anywhere in the window, and select ‘New Folder.’
- Enter the name for your folder.
- Drag photos and albums to the folder. To drag multiple folders and albums at once, hold down the ‘Command’ key.
Using Smart Albums
How To Download Photos From Shutterfly To Mac Computer
- Launch the Photos App for OS X, and click on the Albums tab.
- Click on the plus sign icon on the top right side of the screen. From the drop-down menu, choose ‘Smart Album.’
- Enter the name for your Smart Album.
- Now choose the types of photos you want sent to your new Smart Album. Your computer will automatically send photos that meet conditions that you specify. These conditions include the shutter speed, the date the photo was taken and the camera used to take the photo. You can also choose to add photos that have certain keywords in their name, or you can add photos that are tagged as your favorites. You can add as many conditions as you want to your Smart Album.
- If you want different photos to be added to your Smart Album, click the gear icon in the navigation bar and adjust the conditions.
Organizing on a Mac
- Connect your camera or phone to your computer with a USB device.
- On the navigation bar at the top of your screen, select ‘Import.’
- Choose which photos you’d like to import. If you want to import all of the photos from your device, choose ‘Import All New Items.’
- All of your photos will appear in the ‘Last Imported’ album in your Photos app. To send them to a new album, click a photo and select an album to send it to.
Organizing Photos on a PC
- Click the Start button on your PC’s taskbar, and open Windows Live Photo Gallery.
- Hold down the Control key, and click all of the photos you would like to rename—you can give multiple photos the same name.
- Type in the name for your new photos and hit Enter. Each photo will be given a different sequential number after its name.
Importing Photos on a PC
- Connect your camera or phone to your PC using a USB device.
- A box will pop up asking you to tag your photos. Type in a descriptive name; for example, ‘Trip to Italy 2016.’
- Add the tag to each photo you import. The photos will then appear under this tag in your Photo Gallery.
Tagging Photos Already on a PC
- Open the Start menu, and choose Windows Live Photo Gallery.
- While holding down the ‘Control’ key, click all of the photos you want to tag.
- In the Home bar on the top of the screen, choose ‘Descriptive Tag.’ Then, choose ‘Tag an Item.’ Type in the name of your tag, and hit Enter.
Using Google Photos
- If you do not already have one, create a Gmail account.
- Once your account is created, click on the apps drop-down menu, located on the top right side of your screen, and select ‘Photos.’
- Hit the plus sign icon on the top of the screen, and select ‘Create Album.’
- Choose the photos you would like to add to your album, and enter the name for your new album.
- To move photos inside an album, hit ‘Edit’ on the top right side of the screen. Drag the photo until it is in the correct spot.
How To Download Photos From Shutterfly To Mac Catalina
Using an External Hard Drive
- Before sending photos to your external hard drive, name them and save them in albums. Then, place these albums into organized folders.
- Connect the external hard drive to your computer.
- Drag the photo albums and folders to your external hard drive’s folder.
- Safely eject your external hard drive from your computer.
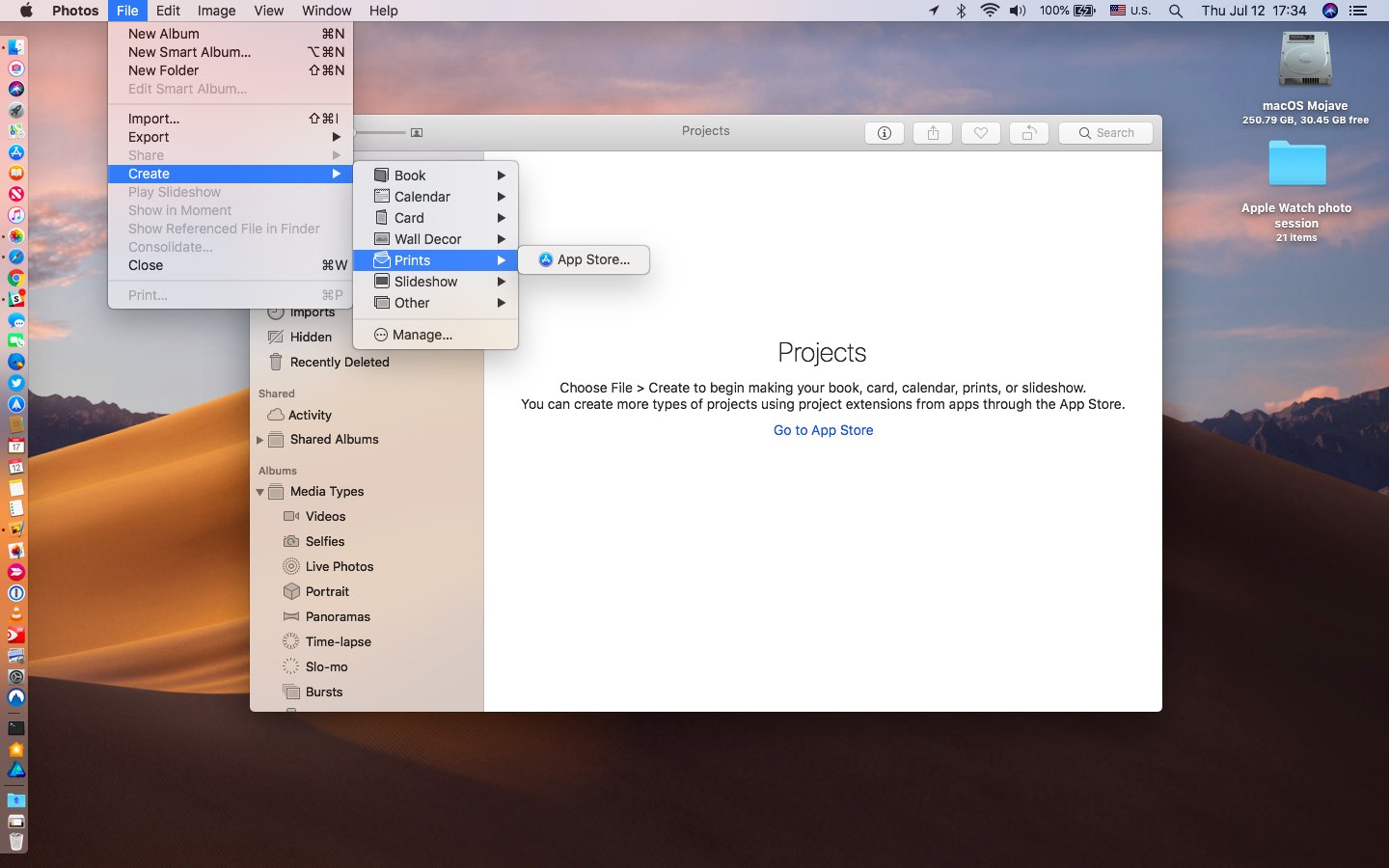
There are many ways to organize photos on both Macs and PCs. When you’re organizing photos, be sure to make descriptive names and tags, and place your photos into albums. When you do this, you’ll be able to create a neat, ordered system for all your images. With all your photos nicely organized, don’t forget to turn your memories into precious keepsakes by downloading the Shutterfly app; organize and store your photos all in one place.