How To Download Secure Videos On A Mac
[Solution 1] Download Vimeo Videos to Mac with Desktop Vimeo Downloader for Mac
- To download a private Facebook video, go to the video that you wish to download. Press ‘CTRL+U’ or Right Click- View Page Source Go to FBDown Private, paste the source code and press.
- Note: For Mac High Sierra (10.13.x), you will need to click on Allow too. Click the lock icon again to prevent any further changes. Installing the Zoom application. Visit our Download Center. Under Zoom Client for Meetings, click Download. Double click the downloaded file. It is typically saved to your Downloads folder.
- Disable Automatic login: Many Mac users prefer the convenience of not having to log in to their.
- Go to the online video site, and find the video you want to download, such as playlist, channel, or category and HTML5 videos from Yonline sites. Run this tool on Mac, click 'Download' and this Video Downloader will automatically paste video's URL to download videos.
- Ever want to save a video to your computer? Need to save a YouTube video, webinar, or streaming video? If you're on a Mac, you can use Grappler: http://www.t.
Download Now Secure Download. Mac Video Downloader can download videos from more than 200,000 sites, so finding suitable material was no problem. Apple regularly issues security patches and updates for Mac OS. It is recommended to download and install them routinely to keep your Mac updated. Follow the steps given to download and install Mac security updates. Click on Apple icon from the menu and go to “Applications” settings. Open App Store and click on “Updates” button.
From time to time, saving Vimeo private videos on Mac brings about virus infection, quality degrading and more if an improper way is done. So a safe way able to finish the Vimeo video download is more preferred. Here MacX Video Converter Pro is highly recommended. Specially tailored for Mac users, it is the safest and best way to download embeded Vimeo videos on macOS (Big Sur included) while ensuring the maximum quality preservation and no virus transmission during installation.
What it can do for you:
* Safe and clean to download Vimeo private videos, 4K movies, trailers, music, TV Shows, etc within just a few clicks.
* Support 1000+ popular streaming sites like YouTube or Vimeo, Facebook, Vevo, Dailymotion, etc.
* No.1 fast to convert videos to MP4, MOV, AVI, FLV, WMV, MKV, etc with intact quality.
* Transfer footages to iPhone (11/Pro/mas), iPad Pro/Mini/Air, Samsung Galaxy, etc. 420+ preset profiles for Apple, Android and other mainstream devices.
* Capture and save videos from Vimeo to Mac by courtesy of its screen recorder feature.
* Trim, crop, merge, add subtitles and cut the parts out of the downloaded Vimeo video and take the content you really need.
“May I use your laptop for a few minutes?”
What is your gut instinct when you hear these words? Uncertainty, because you’re not sure when you last encrypted and sorted your video files? Fear that the person may click on the “wrong” folder? Do you hover around in case you have to tackle them because they’re about to click on a folder that stores your personal video and media files?
These are not the thoughts of someone that is paranoid, rather they are the thoughts of someone who wants privacy. While the scenario above is focused on shared Macs, there are far more sinister alternatives like your system being stolen or a hacker gaining access.
How to keep private video safe on macOS
We are going to show you some practical measures that you can take to ensure that your video files are properly secured. We start with manual methods and then reveal the best video hiding tool of all, Hider 2.

Hide videos in plain sight (but not total securely)
There are many basic ways in which you can hide your video folders and files. Even though they are not super secure, these simple solutions may be enough for you to feel at ease.
The most obvious method, which many people use, is to give your video folder a boring name like “Data” and move the folder somewhere obscure where it wouldn’t be found by accident. You can take this even further by renaming your video files to make it even less likely that a search for private media files would pick them up.
Personally, I wouldn’t feel very safe with that as many only method so let’s look at something a bit more effective – the easy little trick of hiding private videos in another account on your Mac.
Simply create a new user in the System Preferences Users & Groups preference pane, then log in to it and put the video files and folders you want to hide into that account. This does mean you have to constantly switch accounts to access your hidden videos, but it will at least eliminate the accidental discovery by a colleague or family member.
Use encryption as your video locker
How To Download Microsoft Access On Mac
A method with a much higher level of security is encryption. By encrypting your private videos or video folder, you will make sure it cannot be viewed even if someone finds it. Once encrypted you can also move it to an external drive or even backup to DropBox, knowing that if you drive is lost or your cloud is hacked, your videos will remain secure.
The MacOS app, Disk Utility, can do this for you but it wasn’t developed for the purpose of hiding files so it’s not an ideal solution.
If you want to give it a try we’re going to show you have to create an encrypted folder (in this case called an “image”) with Disk Utility.
- Open Disk Utility
- In the top bar choose File > New Image > Blank image
- In the dialog choose where you want the image to be created, the name, and all other simple information
- We recommend macOS Extended for format.
- 256 bit AES for encryption. You’ll be asked to create a new password, choose a strong password that you will remember (or use Keychain Assistant, its icon is next to the form).
- No Partition Map for partitions, and Read/Write Disk Image for image format.
- Click Save
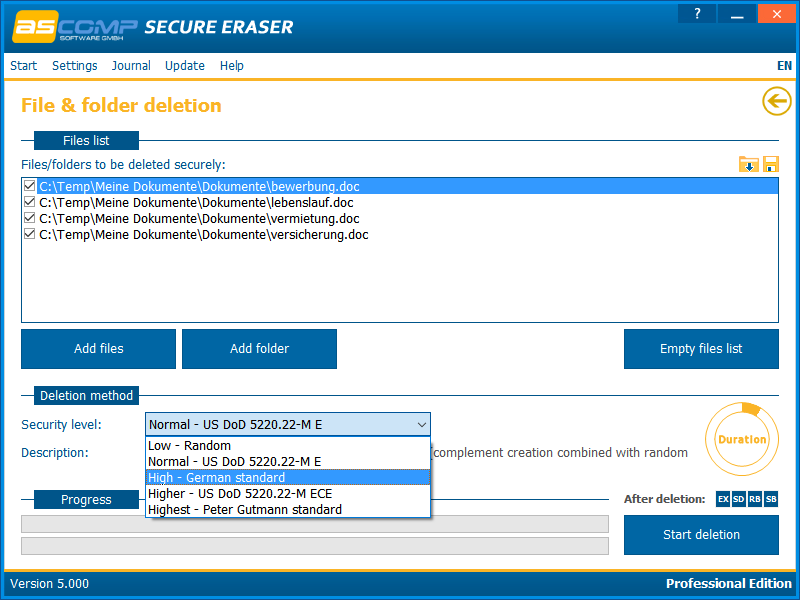
Disk Utility will then create and mount the encrypted image. Now open Finder and move your private videos into the image like it was a disk drive. When you’re done, simply unmount the image and your videos are now safe and secure.
To view them just double click the image you’ve created and enter in the password. Remember to always unmount the image when you’re done.
Hide video files with Terminal

Using Terminal to hide video files and folders is effective, but cumbersome. You can absolutely guarantee that these files will be hidden, but it’s a laborious process every time you want to hide and access a file or folder.
Here’s how to hide videos with Terminal.
Method 1:
- In Terminal, type chflags hidden
- Drag a folder or file you want to hide into the Terminal window
- Make a note of the path of the file folder.
- Press Enter
Your video file or folder will now be hidden from Finder.
To access your hidden video file or folder navigate to Finder > Go > Go to Folder and enter the path e.g. ~Desktop/HiddenVideos. In this sense, the folder or files are always there, but you have to know the path to find them.
To permanently unhide a video folder or files, go back to Terminal and type chflags no hidden followed by the file or folder path.
Method 2:
Type mv filename .filename in Terminal. This moves the original folder to one with a period at the beginning of its name; by default, folders with periods at the beginning of their names are hidden in macOS.
You can also type mkdir .hiddenfolder to create a new hidden folder. You can access those hidden folders and files by summoning the Go to Folder dialog (Command-Shift-G) and typing in their full paths.
Use a specialized video locker to keep your privacy
How To Download Secure Videos On A Mac File
In a perfect world all of the Terminal functions and the encryption security of the Disk Utility method would be combined into one user-friendly interface with all of the security and none of the drawbacks, difficulty or vulnerabilities.
Well, welcome to the perfect world because there is a great video hider app called Hider 2.
It is the quickest and easiest method for securing your most personal video files from snoops and unintentional exposure.
Simply download, install and launch to create a password for your new video locker (although you can hide any type of file – hide photos, hide documents, even hide songs). With an easy drag and drop interface, Hider 2 will hide your video files in minutes.
Once your video files are toggled to hidden, no amount of searching will find them. And, as a bonus, with 256 bit AES encryption, you have a strong layer of security that even hackers can’t break into. It’s rare to have such a powerful security feature that is also so easy that anyone can use it.
Now you know how to hide videos in a video locker
Hiding video files on your mac doesn’t have to be a chore that takes up hours and hours. It’s great to be able to have many different solutions and tools at your fingertips. Whether you want something super simple or secure but complicated or the best of both worlds, you have the choice.
It’s time to take control of your privacy so that you can rest assured that what is personal to you does not become public knowledge.