Should I Get A Pc And Download Macos
- Should I Get A Pc And Download Macos Windows 10
- Should I Get A Mac Or Windows Laptop
- Should I Get A Pc And Download Macos 10.13
Mac OS is the secondmost popular operating system after Microsoft Windows. Although you arecomfortable using Windows for a very long time but there are many scenarioswhere you need a Mac OS machine.
Whether you want to develop your iOS app on Xcode, using apps like Final Cut Pro or iMovie which only comes on Mac OS, you need to buy an expensive Apple Macbook. So, without making a hole in your pocket, the alternate solution to this installing Mac OS on your Windows computer. Let’s get started with this tutorial
Download MacOS Catalina Developer In this page, you have several menus on the left side of the windows but you have to find download option and click on it. In the second page, you will see the beta software page and here it will give you the MacOS Catalina 10.15 Beta. Therefore, click on the Install profile option, after that the downloading. The download is big - around 6.5GB - and Apple said you should probably have about 20GB of free storage space to install Catalina. Update your apps. With Catalina, Apple is turning off support.
Watch Video Tutorial
- Windows: Which OS Really Is the Best? When it comes to performance, usability, security, and specific tasks, which of the two leading desktop operating systems reigns supreme?
- With macOS Catalina, Apple is introducing new assistive technologies to help every user get the most out of their Mac. Voice Control is a transformative technology that enables users who can’t operate traditional input devices to control their Mac entirely with their voice using on-device Siri speech recognition technology, which also ensures.
- A dual boot Windows PC containing Windows 10 and macOS is not that hard to create. Fondly called a Hackintosh, such a setup allows you to enjoy the best of both operating systems on a single computer, hence the phrase dual boot.One of the biggest reasons that people want to create Hackintoshes is that they have the freedom to choose from two different desktop app sources.
Step One: Download Mac OS ISO Image file
As you are on a Windows PC, you don’t have access to Apple Store to download Mac OS. You need to download Mac OS from an external trusted source. You can download the latest Mac OS Catalina 10.15 or Mac OS Mojave 10.14 Installer files from our website.
Step Two: Download Virtual Machine for Windows
There is various free Virtual Machine software available for Windows such as Oracle’s VirtualBox. But I recommend using VMware Workstation Pro, although it’s a paid software but you can use it free for 30 days trial. You can download Vmware Workstation Pro 15 from this link.
Step Three: Install VMware Patch to run Mac OS X
- Go to the VMware macOS Unlocker page to download. Click the Clone or download button, then click Download ZIP.
- Power off all virtual machines running and exit VMware.
- Extract the downloaded .zip file in step 1.
- On Windows, right-click on the win-install.cmd file and select Run as Administrator to unlock. Also, run win-update-tools.cmd for VMware tools for macOS.
- After the unlock process is complete, run VMware to create the macOS virtual machine.
Step Four: Create an Apple Mac OS Virtual Machine
- Click File, select New Virtual Machine…
- Select Typical (recommended) and click Next.
- Select I will install the operating system later. and click Next.
- Select Apple Mac OS X in the Guest operating system section and select macOS 10.14 in the Version section. Click Next.
- In the Name, the Virtual Machine window, name the virtual machine and virtual machine directory. I personally would put it on a different drive than the system drive.
- Select the size for the new virtual disk in the Specify Disk Capacity window. This is the virtual disk to be installed macOS. Click Next and then Finish.
Step Five: Run you Mac OS Virtual Machine with VMDK or ISO file
After successfully creating an Apple Mac OS Virtual Machine, you need to run the machine with an actual Mac OS file such as Mac OS Mojave 10.14 ISO file or Mac OS Mojave 10.14 VMDK Image

Watch this Video Tutorial
If you face any driver issues, Try installing VMware tools from the VM tab in the VMware window. Also, I would recommend assigning a minimum of 4GB RAM and 40GB of Hard Disk to your Virtual Machine.
That’s it for the tutorial If you face any issues or had any query then please let us know in the comment section below. You can also send us an email via the contact us page for personalized support.
Apple may not want you to install macOS on a PC, but it can be done. Here’s our guide to building a Hackintosh.
Just because Apple doesn’t want you to install macOS on a PC, doesn’t mean it can’t be done. There are numerous tools available to help you create an installer that will allow to install any version of macOS from Snow Leopard onwards on a non-Apple PC. Doing so will result in what’s fondly known as a Hackintosh.
Before we start, we should tell you that Apple’s licence for macOS expressly forbids it being installed on anything other than a Mac, so if you choose to do it, don’t say we didn’t warn you.
And if you’re interested in getting Microsoft’s software on Apple’s hardware, check out our guide to running Windows on a Mac.
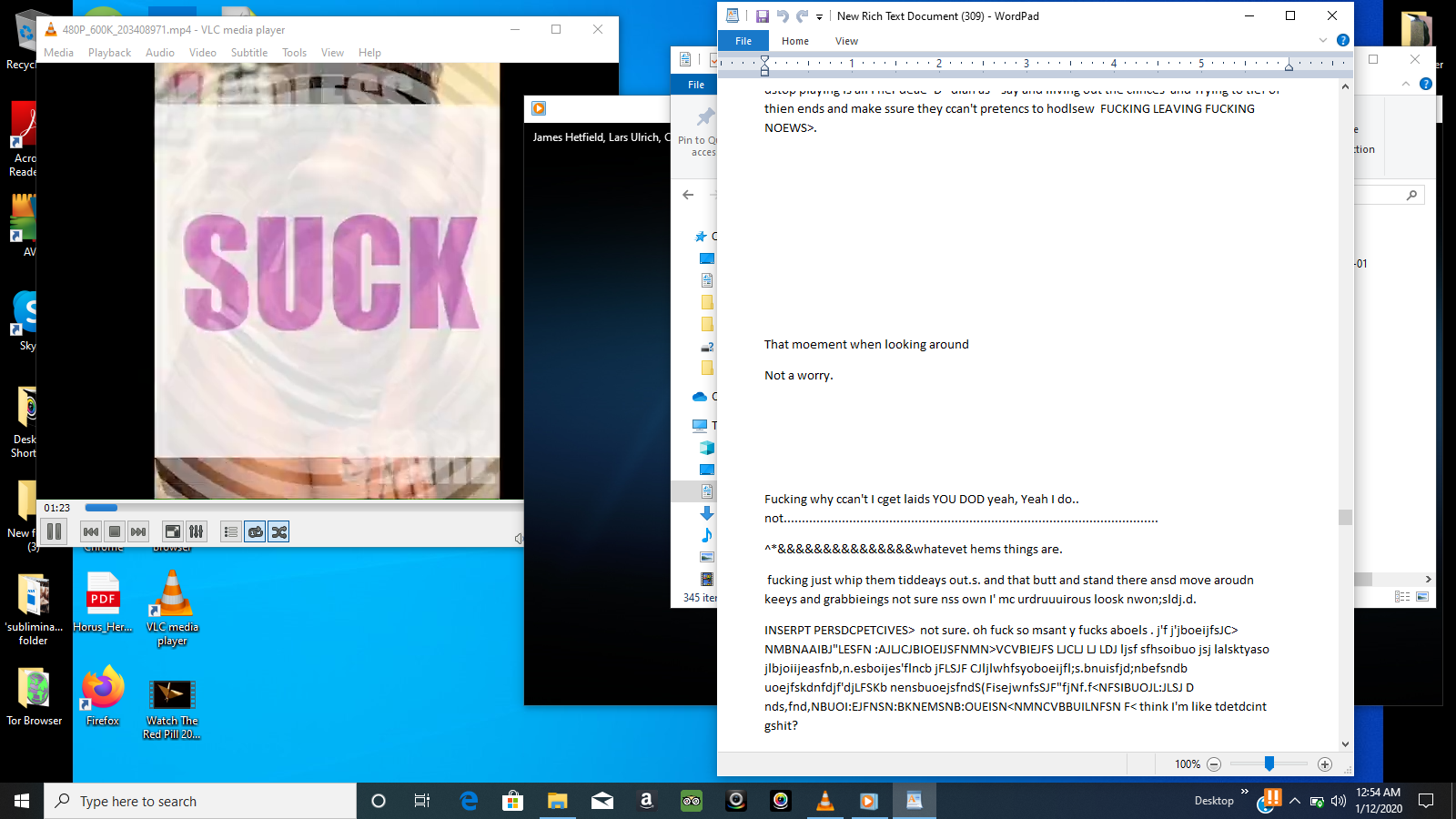
For information about Apple’s terms and conditions for using Sierra read: Should you agree to Apple’s terms and conditions
What you’ll need to run macOS on a PC
Before you start, there are a few things you’ll need. Firstly, you’ll need a compatible PC.
The general rule is you’ll need a machine with a 64-bit Intel processor. You’ll also need a separate hard drive on which to install macOS, one which has never had Windows installed on it. If you want to run more than just the basic OS, you should have at least 50GB of free space on the drive.
In order to create the macOS installer, you’ll need a Mac on which to download it from the App Store. Any Mac capable of running Sierra
, the latest version of macOS, will do. And if you’re not sure if your Mac is capable or not, check our guides to identifying your Mac or checking its specs.Finally, you’ll need a tool to create the installer, and a USB stick on which to put it. Make sure its 8GB or bigger.
One of the most popular installer creation tools is Unibeast.It’s a free Mac app that creates an installer for macOS on a USB stick which is capable of being installed on an Intel PC. You’ll need to register on tonymacx86.com to download it, but once you’ve done that you’re ready to go.
Should I Get A Pc And Download Macos Windows 10
How to create the macOS installer and install on a PC
1. On your Mac, go to the App Store, search for Sierra, and download it. When it’s finished, it will automatically launch the installer. When it does this, press Command-q to quit. Check that the installer is in your Applications folder.
2. Go to tonymacx86.com, register and download Unibeast. When it’s downloaded, install it as you would any other app.
3. Plug in the USB drive on which you want to install macOS and launch Disk Utility. Click on the Partition tab and leave the partition setting at one partition occupying the fully capacity of the drive.
The Partition should be Mac OS Extended (Journaled). Give the partition a name. Click on options and make sure the partition scheme is set to ‘GUID Partition Table.’When you’re ready, click Apply to start formatting the drive.
4. Launch Unibeast and, in the first window, select the USB drive you just formatted as the destination for the installer. Click Continue and step through the pages of the app until you come to the one that asks you to choose the OS you want to install. Click on Sierra.
5. On the next page, you’ll be asked to choose between two boot modes, UEFI and Legacy. In most cases, you should choose UEFI. The exceptions are PCs that have an older motherboard that uses BIOS and not UEFI. If yours does, choose Legacy.
7. When you click Continue, Unibeast will begin installing on your USB stick. It can take up to an hour, so you’ll need to be patient. In the meantime you can get your PC ready by unplugging all USB devices and removing any internal hard drives other than the one on which you want to install macOS. If your PC has integrated and discrete graphics cards, remove the discrete one. Finally, connect your monitor to your PC’s DVI port if it has one. This tends to work better than HDMI or VGA.
8. You’ll also need to set up the PC motherboard’s BIOS or UEFI. If your PC has a Gigabyte motherboard with BIOS, follow this guide. If it has a Gigabyte motherboard with UEFI, use this guide. If you don’t have a Gigabyte branded motherboard, follow the guide at step 5 here.
10. When it comes to selecting the drive onto which you want to install Sierra, there may be no options to choose from. If that’s the case, click the Utilities menu and, when Disk Utility opens, choose the hard drive you want to install Sierra on and click the Erase tab. Make sure Mac OS Extended (Journaled) is selected and the Scheme is set to GUID Partition Map, then click Erase. When the drive has erased, quit Disk Utility and the drive should be available to select from the installer.
11. Select the drive and step through the installer until Sierra starts installing itself. After half an hour or so, it will finish. When it’s done, restart your PC, with the USB drive still plugged in. This time, the Unibeast boot menu will display the Sierra boot disk. Select it and your PC will boot into macOS.
Although you’re now running macOS on your PC, your work is not yet done. While the software will work, anything that requires access to hardware, like Wi-Fi and sound, won’t. You’ll need to use a tool called Multibeast to configure your PC. You can find more about that here and how to use it here.
Installing macOS on a PC is a hack, hence the name Hackintosh. As such, it’s not officially supported by anyone. The guide above will work in most cases, if it doesn’t, you can find help here.
Should I Get A Mac Or Windows Laptop
What about running macOS in a virtual machine?
The above method isn’t the only way to run macOS on a Windows PC, but it is the most straightforward and the most likely to be successful. You could, technically, install macOS as a virtual machine using an app like VMWare Fusion or the free VirtualBox.
Unfortunately, to do that, you’d need a pirated and hacked version of macOS, and you’d need to find a torrent to download it from. And once you’ve done it, the process isn’t any more simple than using the process above. Given the potential pitfalls of torrenting a pirated distribution of macOS, it’s not a solution we’d recommend.